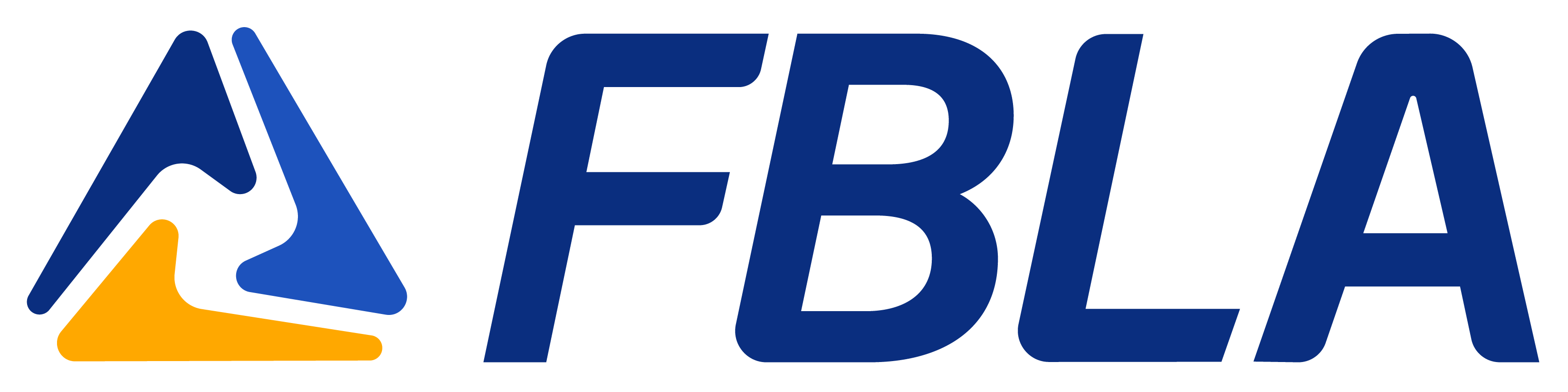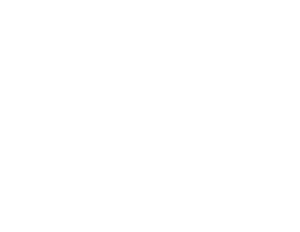my.FBLA Database FAQ’s
The Membership Department is made up of the following FBLA National Staff:
Lisa Smothers, Director of Membership. Lisa manages my.FBLA and the Membership Department, FBLA and FBLA Collegiate National Officers, National Officer Candidates and Elections, and the FBLA Champion Chapter, FBLA Middle School Merit Award, FBLA Collegiate Outstanding Chapter, FBLA Collegiate Chapter of the Year, Membership Awards, and Membership Statistics and Dashboards.
Eric Jones, Membership Services Specialist. Eric posts money and processes credit cards. He also does invoice adjustments, database corrections, and processes purchase orders. He also works with our affiliate States of California and Arizona.
Katera Poma, Membership Services Specialist. Katera processes new charters and reactivated chapters, new advisers, membership uploads, and FBLA Collegiate Direct Membership. She also handles database corrections, mailing lists, and queries.
View the Screen cast below which contains a Membership Department Overview and How to Log in.
- Go to fbla-pbl.missionlab.dev (FBLA National Website)
- Scroll to the bottom of the page or go to Advisers Tab > Chapter Management
- Click on my.FBLA
- Click on Advisers on the left side of the Screen and then Manage My Chapter
Congress enacted COPPA in 1998 to limit the collection of personally identifiable information from youngsters without their parents’ consent. The Commission’s Rule implementing COPPA, effective since April 2000, requires websites to post a complete privacy policy, notify parents directly about their information collection practices, and get verifiable parental consent before collecting personal information from their children – or sharing it with others.
Local Advisers have access to FBLA’s online membership database my.FBLA. Data security and privacy of our membership data and information about students is of the utmost importance. We have established terms and conditions to protect this subscriber data. If you have not done this, please accept the data agreement today. You only need to do this once.
View the Screencast Below
View and Download Membership Application and Letter to Parents.
When you log into my.FBLA, you will see a tab for individual profile. When you log into this, you can upload a photo which will carry though into the Leadership Community if you are a local adviser. Some students may pay their membership dues through their individual profile. You can add social media sites and documents such as a resume.
View the Screencast Below
When you log into your chapter profile, you will see the two buttons below. An overview of functions is included.

- Click on Manage Chapter Your Chapter.
- Click on Manage Chapter Profile.
- Click on the Individuals Tab at the Top of the Screen.
- Click on the Mange Button on the Line of the Student that Needs the Spelling Correction.
- Click on the Account Tab at the Top of the Page.
- Click on Personal Information.
- Type in the Name change and Click on Save at the Bottom of the Screen.
- You may update the grade the same way – Just click on Grade Box.
- Type in Grade.
- Click on Save.
View the Screencast Below
- Click on Manage Chapter Advisers
- You would add any of these the same way. Just look for the category (Adviser, Principal, Student Manager, or Bookkeeper).
- Click on Manage Chapter Advisers.
- Click on category of who you want to add i.e. Student Manager
- Type in name and email of Student Manager.
- Click on Save.
- Click on Blue Button that Says Export Prior Year’s Student Members.
- Export into Excel or CSV.
- Click on Save
View the Screencast Below
- Click on Manage Students
- Scroll through the member list of names and click the check box next to each of the students you want to register.
- Click on the edit button for each member that you chose.
- Update the student grade.
- If you did not select the gender, please populate this field.
- You may add ethnicity and office if you wish.
- Click on save.
- Do this for each student that you have clicked register.
- Click on Create Membership Orders.
- Click on Okay.
- Click on Manage Students.
- Click on Add New Student.
- Enter in the First Name, Last Name, Gender, Grade, and Student Email (All required information).
- Click Save and Add New.
- Repeat for all New Students.
- Click on Save when you get to the last student.
- Click on the check box next to all of the new student names.
- Click on Create Membership Orders.
- Click on Save.
- Click on Manage Students.
- Click on the Red Remove Button on the Line of the Student You want To Remove.
- This Removes Them From Your Roster and Puts Them in Inactive Status so You Won’t See Them or Have to Scroll Through the Names When You View Your Roster.
View the Screencast Below
- Click on Upload Students.
- Only upload NEW Students.
- All Columns are Required.
- View Detailed Instructions Here.
View the Screencast Below
- Click On Manage Students.
- Click on the Gray Export Button at the Top Right of Your Membership Roster.
- Export and Save to Excel or CSV.
- Any of the Columns in Blue at the Top Can Be Sort.
- Click on Column to Sort i.e. Last Name.
- Click on Export.
- Click on Save.
View the Screencast Below
Sometimes, before a school can pay, they request a W-9 Form. A link to a copy of the form can be found at the bottom of each page of the website or here.
- Log into Your Chapter Membership Record.
- Click on the Blue Make Credit Card Payment Button
- Click on your name and select your Chapters from the drop-down menu
- Select Show Balance for Your School
- Click on Search
- Click on Check Boxes Next to the Invoices You want to Pay.
- Click on Full Payment
- Enter Credit Card Information
- Click on Your Chapter.
- Click on the Green Button that Says View/Print Invoice.
- Check the Students You Wish to Pay For.
- The Form will Total Automatically.
- Print.
- Please note that Invoices refresh at 7am, 11am, 3pm, 7pm and 11pm.
- Click on Advisers, Manage Chapter, then Your Chapter.
- Click on Manage Chapter Profile.
- Click on the Purchases tab at the top of the screen.
- On the left side of this panel, you’ll see three options, each with slightly different information.
- Recent Orders will show all individual orders, as well as their paid/unpaid status.
- Recent Invoices will show all itemized lists of students paid in a recent transaction.
- Recent Payments shows timestamps, method of payment, and basic information about the payment itself (check numbers, dates, etc.).
- After navigating to the list you want, click View to the right of any item to see the record.
Send your Check to:
FBLA
P.O. Box 79063
Baltimore, MD 21279-9963
Make sure to include a copy of the invoice with your check.
- When an adviser creates a Membership Order for a Student, Their Profile is Activated.
- They can access Their account thru this link: https://my.fbla-pbl.missionlab.dev/account/login.aspx.
- Their username is their email address and the password is “Password1”.
- If you they have previously created a password they should use that password instead of the “Password1”.
- To make a payment, they can use a credit card (Visa, MasterCard, Discover and American Express) on the FBLA database or mail in a check.
- Mail In Check
Send a copy of the invoice along with a check made payable to FBLA to:
FBLA
PO Box 79063
Baltimore, MD 21279 - Online Payment
To pay on the website, go to your Profile and select “Make Payment” on the right-hand side of the screen.
View the Screencast Below
- Go to www.fbla.org
- Click on Divisions at the Top of the Page.
- Click on FBLA and Membership.
- Scroll Down do find the Submission Form.
View the Screencast Below
This means that Your Chapter Is Not Active. You need to reactivate it. Please email Katera Poma ([email protected]).
This means that you are not connected to your Chapter. You need to be connected or reconnected. Please email Katera Poma ([email protected]).
Yes.
Click here for the Adviser Quick Guide if you are not from Arizona FBLA or California FBLA.
Click here for the California FBLA Adviser Quick Guide.
Click here for the Arizona FBLA Adviser Click Guide.
Yes. View the webinar here.